ServerPilot là nền tảng quản lý máy chủ giúp khởi chạy và quản lý các ứng dụng PHP như WordPress một cách dễ dàng. Điều đặc biệt, ServerPilot giúp bạn cài đặt, quản lý tối ưu các ứng dụng đồng thời không tốn tài nguyên cho phần quản trị (Control Panel). Bạn dễ dàng quản lý máy chủ cũng như các ứng dụng PHP ngay trên trang quản lý của ServerPilot:
- Cài đặt phần mềm – ServerPilot cài đặt toàn bộ phần mềm cần thiết cho server, bao gồm PHP, MySQL, Apache (sử dụng Nginx làm front-end Proxy).
- Cấu hình tường lửa – ServerPilot bảo mật hệ thống với tường lửa Iptables.
- Cập nhật tự động – Server sẽ luôn được cập nhật và bảo mật tối ưu.
- Quản trị đơn giản – Giao diện quản trị giúp bạn dễ dàng tạo nhiều website, quản lý CSDL, chạy nhiều phiên bản PHP, cài đặt SSL…
- SSL tự động – với AutoSSL, các ứng dụng được cài SSL miễn phí một cách tự động và nhanh chóng.
- Thống kê và giám sát – ServerPilot cung cấp đầy đủ số liệu thống kê về cả ứng dụng và server
Có thể thấy, ServerPilot cung cấp mọi thứ cần thiết để cài đặt và quản lý ứng dụng/website trên VPS. Bên cạnh đó, phiên bản trả phí hỗ trợ thêm nhiều tính năng hữu ích khi hệ thống bạn mở rộng, tham khảo ServerPilot Features.
Để cài đặt, bạn cần một server hoàn toàn mới. Bạn có thể tham khảo Vultr, Digital Ocean hoặc Linode.
- Hệ điều hành: Ubuntu LTS 16.04 hoặc 18.04 bản 64bit
- Kernel >= 3.2 dùng bất kì công nghệ ảo hóa nào trừ OpenVZ/RHEL 6
- RAM: thấp nhất 256MB
Nội dung bài viết
1. Cài đặt ServerPilot
1.1. Cài đặt tự động
1.2. Cài đặt thủ công
2. Thêm Website
3. File và đường dẫn quan trọng
4. Cài đặt Let’s Encrypt tự động
1. Cài đặt ServerPilot
1.1. Cài đặt tự động
– Trước tiên, tạo sẵn VPS Ubuntu LTS 16.04 hoặc 18.04 và đăng kí tài khoản tại trang chủ ServerPilot
– Đăng nhập tài khoản trên ServerPilot, bạn chọn Connect Server. Điền thông tin cần thiết, trong đó, SFTP Password là mật khẩu dùng sau này cho user serverpilot.
– Sau đó, bạn đợi 5′ – 10′ để quá trình cài đặt hoàn tất và sử dụng.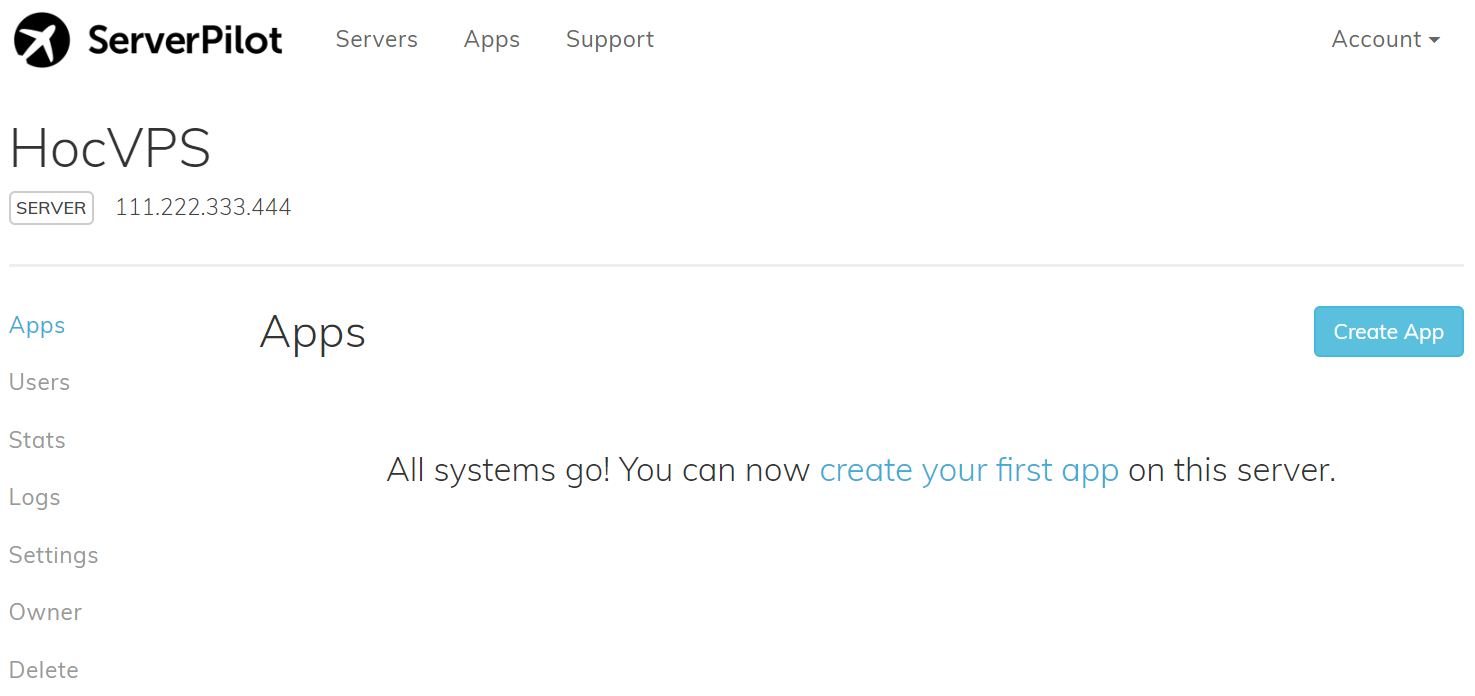
1.2. Cài đặt thủ công
Trong trường hợp không có quyền truy cập tài khoản root, bạn cần cài đặt thủ công.
Cụ thể, chọn I don’t have a root password or public IP address. (Requires manual install.) và điền hostname của VPS. Khi đó, bạn sẽ được cung cấp chuỗi lệnh cài đặt trực tiếp trên VPS, ví dụ
sudo apt-get update && sudo apt-get -y install ca-certificates wget && \
sudo wget -nv -O serverpilot-installer https://download.serverpilot.io/serverpilot-installer && \
sudo sh serverpilot-installer \
--server-id=GNNWzfD8xuKu2Tz3 \
--server-apikey=Kkkloyjiu6Szq6nycSLMecvPN3nkFz3DUt4OjtdfvlkĐăng nhập SSH và cài đặt như bình thường. Thành công, giao diện quản lý sẽ xuất hiện trên trang ServerPilot.
2. Thêm Website
Ở ServerPilot, các website, ứng dụng được gọi chung là App.
Để thêm, bạn chọn Create App. Ngoài ra, tick chọn WordPress nếu muốn cài đặt luôn mã nguồn này.
Lưu ý: Để tạo & sử dụng user khác với user mặc định serverpilot, chọn Create System User (mục User).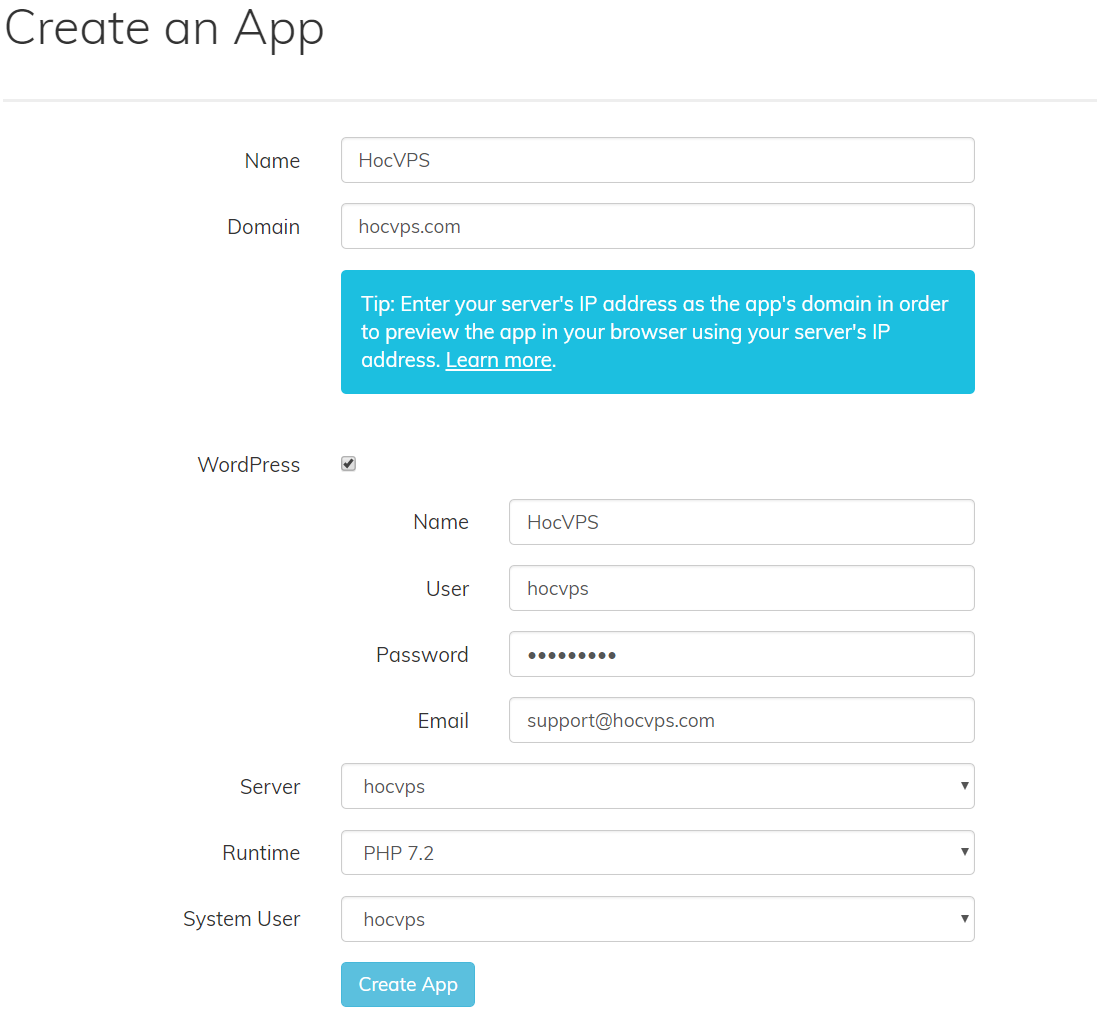
Tạo thành công, bạn có thể sử dụng và quản lý website
- Database: tên Database và User kèm theo
- Thư mục mã nguồn:
thư_mục_gốc_user/apps/tên_app/public - Phiên bản PHP: thay đổi tùy thích trong Settings của từng website
3. File và đường dẫn quan trọng
Khi sử dụng ServerPilot, có một số đường dẫn cấu hình bạn cần phải nắm được để sử dụng khi cần thiết.
| Dịch vụ | Đường dẫn | |
| Apache | /etc/apache-sp | service apache-sp status |
| Nginx | /etc/nginx-sp | service nginx-sp status nginx-sp -t |
| PHP 5.6 | /etc/php5.6-sp | |
| PHP 7.0 | /etc/php7.0-sp | |
| PHP 7.1 | /etc/php7.1-sp | |
| PHP 7.2 | /etc/php7.2-sp | |
| MySQL | /etc/mysql | service mysql status |
4. Cài đặt Let’s Encrypt tự động
Hiện tại, AutoSSL chỉ có ở bản thu phí nên bạn có thể sử dụng stack script Github Serverpilot Let’s Encrypt.
– Đăng nhập tài khoản root, tải script về VPS và phân quyền chạy
# cd /usr/local/bin && wget https://raw.githubusercontent.com/lesaff/serverpilot-letsencrypt/master/sple.sh # chmod +x sple.sh
– Chạy script và nhập thông tin theo yêu cầu
# sple.sh
Let's Encrypt is not installed/found. Would you like to continue to install it? Y or N Y =-=-=-=-=-=-=-=-=-=-=-=-=-=-=-=-=-=-=-=-=-=-=-=-=-=-=-=-=-=-=-=-=-=-=-=-=-=-=-=-= Let's Encrypt SSL Certificate Generator For ServerPilot-managed server instances Written by Rudy Affandi (2016) https://github.com/lesaff =-=-=-=-=-=-=-=-=-=-=-=-=-=-=-=-=-=-=-=-=-=-=-=-=-=-=-=-=-=-=-=-=-=-=-=-=-=-=-=-= Please enter your app name: điền tên app Please enter the System User name for the app: điền user quản lý app(serverpilot) Please enter all the domain names and sub-domain names you would like to use, separated by space : điền domain muốn cài đặt (cả non-www và www)
Kết quả cài đặt thành công
We're almost done here. Opening HTTPS Port and Restarting nginx... Skipping adding existing rule Skipping adding existing rule (v6) Your Let's Encrypt SSL certificate has been installed. Please update your .htaccess to force HTTPS on your app To enable auto-renewal, add the following to your crontab: 0 */12 * * * letsencrypt renew && service nginx-sp reload Cheers!
– Cấu hình redirect HTTPS bằng cách chỉnh sửa .htaccess
RewriteEngine on
# Force SSL
RewriteCond %{SERVER_PORT} ^80$
RewriteRule ^(.*)$ https://%{SERVER_NAME}%{REQUEST_URI} [L,R]Nếu đã có RewriteEngine on thì bạn chỉ cần thêm 3 dòng # Force SSL vào ngay bên dưới là xong.
– Cài đặt crontab để tự động làm mới chứng chỉ khi hết hạn
# EDITOR=nano crontab -e
Và thêm đoạn sau vào cuối rồi lưu lại
0 */12 * * * letsencrypt renew && service nginx-sp reload



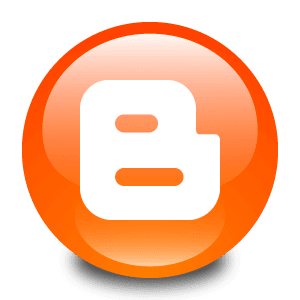



0 nhận xét:
Đăng nhận xét